Чтобы открыть документооборот, перейдите на главную страницу contour.extern и выберите вкладку ФСС. После выбора кнопки «Пособия ФСС» будет доступен список пособий за месяц. Нажмите на вкладку ‘Все документы’ (All documents), чтобы открыть документы за предыдущий месяц.
Поиск документов
Воспользуйтесь строкой поиска, чтобы найти нужный вам документ. Там нужно ввести свою фамилию или страховой номер сотрудника (Sunil).
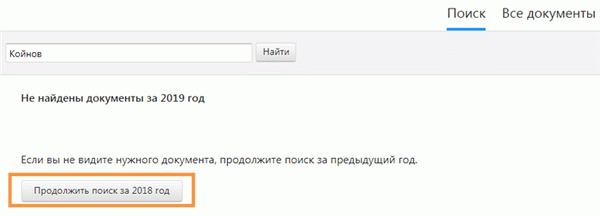
Если вы хотите выполнить поиск за последние несколько лет, вы можете использовать «Продолжить поиск».
Значения статусов
В зависимости от стадии создания и миссии, документ получает определенный статус.
- ‘Создан’ — документ добавлен, но не отправлен,
- ‘Хвост зарегистрирован для отправки’ — ожидание отправки файла,
- ‘Ошибка отправки…’ . — При передаче файла произошла ошибка. Откройте рабочий процесс, выберите нужную строку и нажмите ‘resend’ (повторная попытка).
- ‘Регистрация отправлена’ — Файл отправлен, но еще не подтвержден.
- ‘Регистрация не принята’ — В чеке выявлено нарушение. Вам необходимо найти документ в списке и выбрать кнопку ‘Correct and retry’ (исправить и повторить), чтобы исправить нарушение. Нарушение занесено в журнал — доступ к нему осуществляется нажатием на ссылку ‘View Error Log’ (Просмотреть журнал ошибок).
- ‘Register Accept’ — файл успешно прошел проверку и считается сданным. Квитанция доступна для печати.
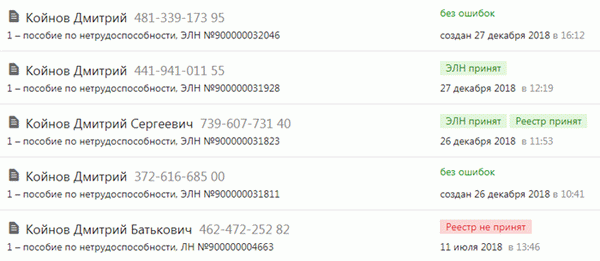
Если в реестре обнаружена ошибка, отделение ФСС отправит пользователю уведомление (на бумаге и по обычной электронной почте). Для ее исправления необходимо ввести документ и произвести перерасчет.
Распечатка списка документов
В некоторых случаях может потребоваться распечатать список документов с ситуацией. Проверьте представленную информацию.
Распечатать список:
Создание нового документа
Добавить необходимый документ:
- Перейдите на главную страницу сервиса, выберите вкладку ФСС и затем выберите Преимущества ФСС.
- На открывшейся странице выберите ‘Создать документ’.
- В форме ‘Создать новый документ’ выберите тип заслуг.
- Выберите ‘Документ’ в качестве типа удостоверения об импотенции для вашей работы. Для создания электронного удостоверения болезни рекомендуется обратиться к отдельной инструкции.
- Выберите сотрудника (сотрудников):
- Сотрудник отображается в списке. Выберите сотрудника и нажмите Создать документ. Вы можете воспользоваться строкой поиска. Поиск можно вести по фамилии сотрудника или снилсу. После ввода данных нажмите кнопку Поиск.
- Сотрудника нет в списке. [Вы должны использовать вкладку Добавить нового сотрудника. После ввода имени, фамилии и снилса нажмите кнопку Добавить сотрудника. Вновь созданный сотрудник появится в списке. Выберите его и нажмите кнопку Создать документ. Если вы создадите нового сотрудника, он также появится в отчете ‘Контур.Пенсионный фонд’ (в списке сотрудников есть одна служба). Его можно использовать для создания отчета в пенсионный фонд.
- Данные вводятся в таблицу. Информация состоит из различных модулей, количество которых зависит от вида пособия.
Редактирование документа
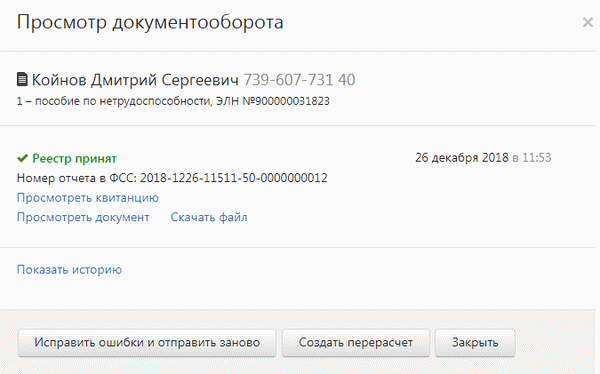
Чтобы изменить импортированную информацию, нажмите на строку в нужном документе — появится окно импорта данных. Для отправленных документов появится страница со списком. Чтобы отредактировать необходимые введенные элементы:
- Для документов, не прошедших проверку и использующих полученную ссылку на ошибку — выберите ‘Исправить ошибки и повторить попытку’.
- Для приемлемых документов — выберите ‘Создать отзыв’. После исправления данных сообщите причину перерасчета.
Чтобы просмотреть данные, представленные без изменений, выберите ‘Просмотреть документ’.
Загрузка документов
Загрузка документов, созданных в других приложениях
- Перейдите на главную страницу сервиса и нажмите ФСС. Чтобы загрузить другие необходимые документы, перейдите на центральную страницу в раздел «Социальное обеспечение» и нажмите на вкладку «Средства социального обеспечения». Появится список всех документов.
- Выберите ‘Загрузить реестр’ :
- В появившемся окне выберите ‘Поиск’ и выберите нужный файл. Файл может содержать множество документов.
- Когда вы загрузите файл, вы увидите, что в системе уже есть сертификат о неисправности для работы с тем же номером. Сервис попросит вас выбрать, сохранить ли существующие документы или заменить их из файла.
- Выберите ‘Загрузить документ’. Загруженный документ появится в списке.
- Проверьте и отправьте загруженный документ.
Печать заявления
На основании введенного документа генерируется заявление с номером 578. Вы можете распечатать его и отдать сотруднику на подпись. Распечатка доступна с двух мест.
Печать списка реестров
Форма № 579, Реестр сведений для выплаты пособий, формируется по списку документов. Распечатанный реестр можно использовать для проверки полученных данных. Для печати необходимо выполнить следующие действия
Удаление документов
Чтобы удалить нецентовый документ, нажмите кнопку Удалить на нужном документе. Вы не можете удалить документы, отправленные в Региональную службу Фонда социального страхования.
Отправка документов
Отправить и проверить требуемый документ:
Файл ожидает отправки со статусом «хвост для отправки».
Просмотр отправленных документов
Чтобы просмотреть статус доставки, выберите строку с нужным документом и нажмите на нее. После этого появится окно с последними данными о доставке.
- Статус документа — о значении статуса см. в разделе «Каталог документов и статусов».
- Номер ссылки ФСС — по этому номеру можно найти документы, отправленные на портал ФСС, в разделе ‘Информация об отправленных документах’.
- Календарь ошибок — отображает список ошибок, найденных Фондом социального страхования при проверке переданных документов.
- Предоставление доказательства — возможность открыть доказательство, подтверждающее получение документа Фондом.
- Просмотр документа — отображение информации, содержащейся в переданном документе.
- Загрузить файл — загрузка отправленного документа.

Если вы хотите просмотреть всю историю, необходимо нажать на кнопку Просмотреть историю.
Ошибки
контур. нормативно-правовая справочная система!
err 7 2 (f/l) Поле ‘Тип больничного листа’ не соответствует типу больничного листа.
Причина: При отправке тип документа был ‘paper’ (бумажный). Возможно, документ был создан как электронный документ. Возможно, документ был создан в старом формате, но не имел этикетки.< LN TYPE >Этикетка, отвечающая за тип документа.
Действие: документ должен быть перезагружен. На панели ввода назначьте тип документа ‘Электронный’.
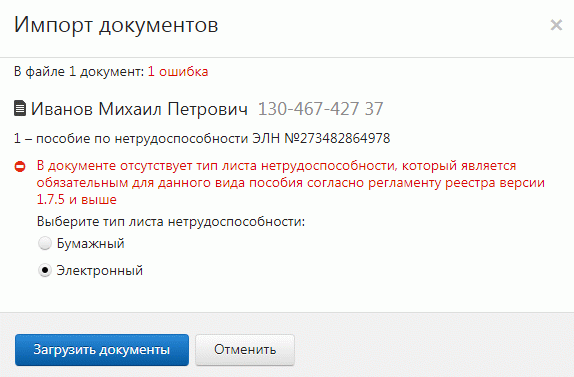
ERR_1718 Статус электронного листа ‘Аннулирован’ . Регистрационное удостоверение не может быть оплачено.
Причина : медицинская карта была аннулирована медицинской организацией, поскольку была выдана бумажная версия или обнаружена ошибка.
Действия : Пожалуйста, повторно отправьте электронную медицинскую карту после того, как медицинское учреждение закроет ее.
ERR_171717 Статус электронной медицинской карты не позволяет принять запись к оплате.
Причина: электронный больничный лист не закрыт медицинской организацией и находится в работе (код 010 статуса означает открытый, код 020 статуса означает продленный).
Ответ: пожалуйста, отправьте его после того, как медицинское учреждение завершит авторизацию.
ERR_1705 Номера больничных листов, сформированные в электронном приложении Минздрава (ЭЛН), нельзя использовать до 1 июля 2017 года, согласно Федеральному закону от 1 мая 2017 года N 86-ФЗ.
Обоснование: Дата выдачи электронного больничного листа не может быть ранее 1 июля 2017 года. ДЕЙСТВИЕ: Необходимо исправить дату в поле Дата выдачи на вкладке Электронный больничный лист.
ERR_917 Проверьте наличие несоответствий с полями в части ME Список полей с конкретным указанием полей, в которых имеются несоответствия. Пример: ERRMO1 ‘Застрахованный: СНИЛС не равен СНИЛС застрахованного’.
Причина: информация в электронном реестре листков нетрудоспособности отличается от информации в электронном реестре листков нетрудоспособности, созданном медицинской организацией.
Ответ : необходимо устранить расхождения между электронным листком нетрудоспособности и реестром.
WARN_918 *Проверьте наличие расхождений с защищенными частями списка полей, используя отображение полей, в которых обнаружены расхождения. Пример: WARNINS1 ‘Застрахованный: регистрационный номер (введен автоматически через настройки ввода или программный метод) не равен регистрационному номеру’.
Причина: имеется несоответствие между информацией в электронном реестре нетрудоспособных лиц и информацией в электронном листке нетрудоспособности.
Ответ : необходимо устранить расхождения между электронным листком нетрудоспособности и реестром.
